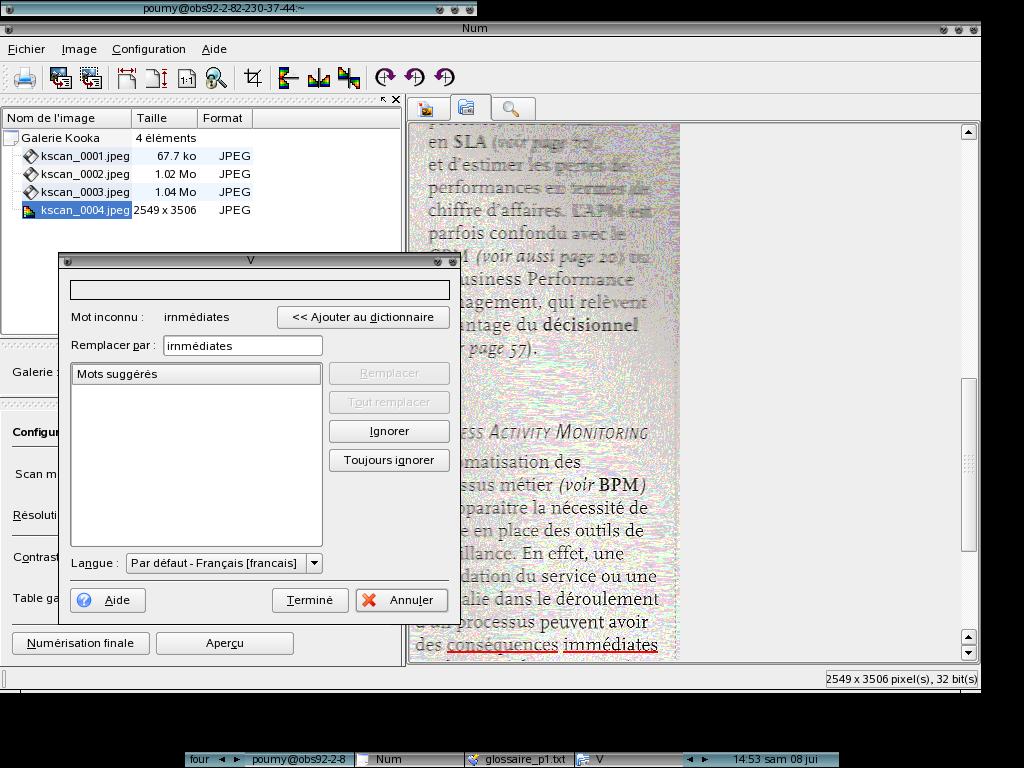dimanche, août 06, 2006
Connexion wifi Freebox depuis Suse 10
Argh ! Après une lutte acharné contre ma clef wifi usb Netgear (qui bien sur ne fournit pas les drivers linux) et mes configurations freebox wifi et routeur, enfin ca y est tout fonctionne ! ;-)
Si vous êtes dans le même cas que moi, c'est à dire :
-
Clef Wifi USB NetGear WG111v2
-
SUSE 10.0
-
Freebox
..ou à peu près similaire (Autre marque d'adaptateur wifi ou autre distribution Linux), le petit mode d'emploi ci dessous peut vous intéresser :
1 – Installation de la clef usb wifi (NetGear WG111v2)
Pour installer ce matériel sous windows, vous installez simplement les drivers fournis par le constructeur qui sont sur le cd-rom. Sous Linux il vous faut un moyen d'installer et de faire fonctionner les drivers windows sur votre OS.
Ce moyen s'appelle ndiswrapper (qui comme son nom l'indique va « enrober » les drivers windows pour les faire fonctionner sous Linux.
Vous pouvez suivre la procédure d'installation de ndiswapper en suivant ce lien :
http://ndiswrapper.sourceforge.net/mediawiki/index.php/Installation
Tout est très bien expliqué, perso j'ai téléchargé la version 1.21.
A un moment il faut lancer une commande unix qui va charger le fichier .inf de votre driver windows. Ce fichier peut venir soit du site : http://ndiswrapper.sourceforge.net/mediawiki/index.php/List
soit de votre CD : essayer les drivers WinXp ou même WinMe (c'est ce qui a marché pour moi).
Le tout est que quand vous tapiez :
#ndiswrapper -l
vous ayez un message vous indiquant que le driver est chargée et que le matériel est présent (si la clef est effectivement pluggée).
A ce stade la petite diode bleu de la clef wifi est un bon indice...
Si vous rencontrez des soucis à ce niveau là, consultez également les sites suivants:
http://perso.orange.fr/gja.frndz/suse_log/procedur0.htm
http://nextgen.no-ip.org/~andrew/linux/ndiswrapper/ndiswrapperinfo10.php
2 –Configuration YAST
Vous avez maintenant votre clef wifi bien installée, il ne vous reste plus qu'à vous brancher à votre réseau wifi.
Si vous êtes chez Free, assurez vous que vous avez bien activé vos fonctionnalité wifi et routeur:
définissez un nom pour votre réseau wifi (ESSID), choisissez un clef WEP et dans la partie routeur vérifiez bien que vous avez coché OUI pour « DHCP Activé ».
Il ne vous reste plus maintenant qu'à configurer votre connexion dans YAST.
Allez dans Périphériques Réseau puis Carte réseau,
cliquez sur « Ajouter »,
changez "Type de périphérique" en "Sans fil",
dans le cadre "Module noyau", champ Nom du module, entrez "ndiswrapper",
sans guillemets,
cliquez sur la case USB (les champs se grisent),
cliquez sur Suivant, et choisir la configuration automatique DHCP (si vous préférez fonctionner en mode IP statique, c'est possible entrer alors les informations d'IP et de DNS),
cliquez sur suivant pour entre votre ESSID et clef WEP,
cliquez sur suivant pour terminer !
remarque : la clef WEP correspond à un mode d'authentification « open »
3 – Tester
Une fois la configuration YAST terminé vous devriez pouvoir vous connecter en wifi à votre freebox puis au Net via votre clef wifi.
Si jamais vous êtes en ethernet (eth0) , vous pouvez facilement désactiver cette interface pour voir si votre page d'accueil s'ouvre toujours bien dans firefox quand il n'y a plus que le wifi ...;-)
Pour désactiver l'interface ethernet (eth0), il suffit d'aller de lancer YAST, aller dans Périphériques Réseau puis Carte réseau, choisissez votre carte réseau ethernet (eth0), cliquez sur modifiez puis sur le bouton «Avancé », choisissez « Paramètres détaillés » puis dans la nouvelle fenêtre, pour « Activation du périphérique » choisissez « Jamais ».
Les commandes suivantes vous seront utiles durant toute l'installation et les tests.
4 – Commandes utiles (à exécuter sous root)
-
Vérifier que le driver de la clef usb wifi est bien chargé et que le matériel est reconnu
#ndiswrapper -l
-
Vérifier l'état du réseau wifi (wlan), indique le nom ESSID, le mode d'authentification
#iwconfig wlan0 ou #iwconfig
-
Récupérer/Vérifier l'adresse IP attribué à l'interface wifi :
#ifconfig wlan0
-
Arrêter et relancer les interfaces réseau (très utile !)
#/etc/init.d/network restart
-
Arrêter /redémarrer la connexion wifi (même chose avec l'interface eth0)
#ifdown wlan0 / ifup wlan0
-
Scanner les réseau wifi
#iwlist scanning
5 – Un peu de magie...
Voilà maintenant la petite ruse pour éviter de rester bloqué sur le même problème que moi :
Après avoir installé avec succès les drivers de ma clef NETGEAR (YES !) , paramétré mon ESSID sur la page et activer la fonction routeur sur les pages de Free, scrupuleusement entré les paramètres dans YAST, sniffé sans problème mon réseau wifi et même celui du voisin (YES AGAIN !) , je me rends compte que je ne peux pas me connecter en wifi car Free est incapable de m'allouer une adresse IP ! (ARGHHH!)
Après diverses manip et moult lectures de tutoriaux et de posts sur divers forums je continue d'avoir les affreux messages « wlan0 waiting for dhcp data » et d'avoir toujours la même attente frustrante à l'étape « DHCP » du redémarrage réseau (voir commandes utiles)
Bon !
Je ne vous fais pas plus attendre mais sachez que la solution est assez troublante...
J'avais bien sur essayé clef wep, puis wpa (WPA-EAP,WPA-PSK,...) avec divers mot de passe, sans succès...
Mais finalement après avoir lu un post sur le sujet « Freebox + wifi +IP» j'apprends que le simple fait de passer à un clef WEP simple peut résoudre le probème...
Très sceptique je vais tout de même modifier ma config wifi chez Free en choisissant du WEP et une clef hexadécimale à 10 charactères.
(j'essaie d'éviter les reboot freebox car, je sais pas vous, mais moi je suis toujours un peu obligée de bidouiller avec ma carte wifi, l'enlever la remettre, sous tension, pour que la box recommence à moduler...)
Je reviens dans YAST modifie ma clef : WEP, mode authentification open, hexadécimal (ne cliquez pas sur le bouton « Clef WEP » !)
Je clique "Suivant", un petit coup de ifconfig et LA, CA MARCHE ! j'ai une IP (en 192.168 fournie par mon routeur)
Voilà... donc à essayer en désespoir de cause !
L'explication est peut-être que ma configuration sature l'opérateur DHCP lorsque le cryptage de clef est trop fort...donc faire attention car Free offre la possibilité de faire du WPA ...à utiliser donc avec circonspection...
samedi, juillet 08, 2006
OCRAD : Un OCR (Optical Character Recognition) sous linux
Il m'arrive souvent de lire des articles très interressants dans les revues d'informatique et j'aimerais pouvoir m'y réfèrer facilement. Le meilleur moyen est pour moi de les mettre en ligne. (sur ce blog par exemple ;-)).Mais pour cela il faut au préalable numériser l'article et effectuer une reconnaissance de texte afin que l'image soit convertie en texte et que l'information puisse être exploitée.
Les logiciels d'OCR (reconnaissance de texte depuis une image scannée)
sont généralement très chers.
Heureusement sous linux
il existe un moteur OCR gratuit intégré dans l'application de
numérisation de KDE: kooka . il s'agit d'
ocrad.
Vous pouvez utiliser ocrad directement depuis la ligne de commande
(taper "man ocrad" ou "info ocrad" pour connaitre la syntaxe), mais si
vous êtes sous kde ou avez accès à ses applis le mieux est d'utiliser
kooka !
Pour avoir les meilleurs résultats possible, il est conseillé
de numériser en noir et blanc et d'enregistrer l'image au
fomat Bmp (l'ocr sera plus performant si les caractères ont une hauteur
d'au moins 20 pixels, par contre votre PC risque de ramer si l'image est
trop grosse...)...
Happy scanin'
mercredi, avril 19, 2006
conversion fichiers m4a en mp3
Pour convertir des fichiers du format m4a (ISO Media, MPEG v4 system, iTunes AAC-LC) au format mp3, il vous faut deux petit utilitaires qui sont lame et faad.
Une fois installés ,le petit script ci desssous voous permet de faire la conversion:for i in *.m4a
do
faad -o - "$i" | lame -h -b 192 - "${i%m4a}mp3"
done
il suffit d'excuter ce script dans le repertoire contenant les fichiers m4a et le tour est joué.

note: n'oubliez pas de donner les droits d'execution à votre script ( chmod u+x convert.sh)
dimanche, février 12, 2006
Geek toys
En provenance directe du Mustafa Center de Singapour, voici mes nouveaux
geek toys ;-)
j'ai teste pour vous !
- clavier caoutchou mou
(26 $sing = 13 euros)lavier caoutchou mou (26 $sing = 13 euros)
avantage:ne prend pas de place (s'enroule et se pose n'importe ou) et on
peut renverser sa tasse de kfe dessus ou le faire cramer, aucun souci
probleme:qwerty donc adieu les accents,et perte de productivite car il
faut bien appuyer sur les touches pour que ca ecrive !
- souris
alien (15$sing=7,5 euros)
aucun inconvenient doublr prise (usb/ps20),
tres maniable, s'illumine des qu'onla bouge
- micro style "retro"
(7 $sing=3,5 euro)
completement flexible parfait pour skype !
mardi, février 07, 2006
Logitech QuickCam IM sous SuSE 10
hello geeks,
après quelques manip, j'ai pu installé ma webcam
logitech IM toute récente sur mon linux favori (à l'heure actuelle ;-)).
voici la marche à suivre (qui a en ts ca fonctionné dans mon cas):
1- installer les sources du kernel (package YAST du CD de Setup)
2- faire
la mise à jour du kernel et des sources via susewatcher (Install des
packages Yast en ligne)
3- telecharger le driver spca5xx sur le site
suivant: http://mxhaard.free.fr/download.html (pour ma part j'ai pris la
derniere release dispo :spca5xx-20060202.tar.gz)
4 -dezipper (gunzip xxx.gz), détarer (tar -xvf xxx.tar) puis compiler :
$make clean
$make
puis #make install (en root)
5-Si la
compilation passe le plus dur est fait (sinon verifier que vpus avez le
bon noyau et bien mis a jour les sources du kernel via susewatcher)
- verifier que le module videodev est chargé->en root taper : lsmod |grep video
- si rien n'apparait taper (tjs en root) : modprobe videodev
- de la meme façon, vérifier que les modules usbcore et controleur usb (uhci ou ohci) sont chargés
- taper alors (tjs en root): modprobe spca5xx (à ce niveau là la webcam devrait s'allumer ce qui est bon signe ! ;-))
7- Vous pouvez enfin tester avec gqcam (dispo en package Synaptic ou Yast), gnomemeeting ou éventuellement amsn
Perso j'ai testé avec un petit prog tcl dispo dans l'arborescence amsn: /opt/amsn/utils/linux/capture/test.tcl
Ensuite a vous les joes de l'IM avec webcam integree.
Pour les utilisateurs de amsn, l'invitation webcam ne marchera pas systematiequement>Mais il s'agira alors non plus d'un pb de webcam mais de firewall !

mardi, décembre 27, 2005
Suse 10
SuSe 10 installée !
ca y est je me suis installé la Suse nouvelle mouture (pour mémoire acquise par novell).
Tres bonne impression au départ ...puis petites desillusion : perte du son, plus de net ni de detection auto des periphs externe...Heureusement que j'avai une partition séparée pour mon home...cela m'a permis de rejouer l'install plusieurs fois et de remettre tt decker au final.
Pour la carte son, il suffisait de reinitialiser ses parametres dans Yast.
Pour le net ct un peu plus compliqué et il a fallu jouer pas mal avec Yast et kinternet (ne pas oublier de mettre "free.fr" (ou votre fournisseur) en nom de domaine !)
Enfin apres une ou deux reinstall (je note d'alleurs que le setup est tres bien fait), tout semble bien fonctionner !

je vais enfin pouvoir tester un peu tt ca sereinement...:-)
les bons cotés:
-ajout de fond d'ecran depuis kde.org directement dans l'outil de config
-amarok...assez bluffant
-menu soignés
-la barre de recherche dans le menu de démarrage
jeudi, juillet 14, 2005
Connection Web depuis machine virtuelle vmware
1 - Installer Proxy+: http://www.proxyplus.net/sur la machine hôte
2 - Démarrer Proxy+ sur la machine hote
3 - Sous wmare, configurer le browser en fdonnant l'adresse IP hote et le port 80
4 - Extra: configurer synaptic sur une machine virtuelle debian/ubuntu
Dans synaptic il est possible d'affecter un proxy ftp pour le mise à jour des packages.
Samba entre hote windows et machine virtuelle vmware
Cet article explique comment mettre en place samba pour communiquer entre un systeme hote winXP (host) et un Linux installé sur une machine virtuelle vmware (guest).
Etape 1 : installer les packages samba et smbclient sous Linux.
Etape 2 : tester la connexion entre l'hote (windows) et le guest
(linux) taper ifconfig (en root) sous linux et
ipconfig sous windows pour récupérer les adresses IP.
tester la connexion de base en utilisant "ping".
Sous win: taper
ping <IP du guest Linux)
Sous linux : taper ping <IP du
host windows>
Etape 3 : Démarrer le serveur samba: /etc/init.d/samba start
Etape 4 : Créer un user linux ayant les meme login et mots de passe que le (un) user windows.
Etape 5 : Tester avec smbclient: $ smbclient -L <machine windows> -U <user commun>
Exemple: $smbclient -L ics016438 -U rpoumare
Etape 6 : Partager un dossier sou windows (clic droit / partage)
Etape 7 : revenir sous vmware et tentez de vous connecter avec le
client samba sur le repertoire windows partagé:
$smbclient
//<machine windows>/<nom de partage> -U rpoumare
exemple: $smbclient //ics016438/projets_cgey -U rpoumare
$smbclient //ics016438/projets_cgey -U rpoumare
Si tout va bien vous
devriez avoir un prompt "smb: \>".
Vous pouvez alors
lister les fichiers (ls), faire du transfert entre les 2 serveurs, etc...
Etape 8 : Lancer votre explorateur de fichier et taper l'url:
smb://machine/<nom de partage>. l'authentifiaction vous est
demandé
(eventuellement dans le champs login, indiquez le nom de
la machine puis "/" avant le login.
Indiquer le nom de
domaine du PC sous windows.
Etape 9 : Vous pouvez egalement editer le fichier /etc/samba/smb.conf et ajouter des repertoires de votre linux. De cette façon, vous pourrer, sous Windows, monter des lecteurs pointant sur ces repertoire linux.
dimanche, juin 19, 2005
set -o vi : Historique des commandes UNIX
Sous Unix, où l'on travaille essentiellement a l'aide de la ligne de commande, il est tres utile de pouvoir rapeller les commandes qu'on a dejà passé dans la session.
Pour cela il suffit de taper:
$set -o vi (c'est l'éditeur vi qui gère l'historique des commandes)
Les raccourcis peremettant de naviguer dans l'historique des commandes sont :
echap + Kechap + J
Il est egalement possible de modifier une des lignes que l'on rappelle, mais il faudra pour cela utiliser les commandes de modification vi ("x":pour supprimer une lettre, "i" pour passer en mode insertion, "esc" pour en sortir)...
A reserver donc aux connaisseurs de vi.
Remarque: Sous certains linux c'est "set +o vi" qui marchera.
vendredi, mai 27, 2005
Raccourcis Clavier
Voici un petit récapitulatif des raccourcis clavier bien utiles que j'utlise dès que possible
|
Environnement |
Raccourci |
Action |
|
Windows |
fenetre + e |
Lancer l'explorateur windoze |
|
Windows |
fenetre + f |
Lancer une recherche (fichiers,...) windoze |
|
Windows |
fenetre + r |
Lancer la fenetre d'execution windoze |
|
Windows |
fenetre + d |
ferme toutes les fenetres actives et revient au bureau |
|
Application / Win /Tux |
ctrl + C |
Copier |
|
Application / Win /Tux |
ctrl + X |
Couper |
|
Application / Win /Tux |
ctrl + V |
Coller |
|
Application / Win /Tux |
ctrl + Z |
Annuler |
|
Application / Win /Tux |
ctrl + Y |
Refaire |
|
Application |
ctrl + S |
Sauvegarder |
|
Application |
ctrl + P |
Imprimer |
|
Application |
ctrl+ A |
Selectionner tout |
|
Application |
ctrl + F |
Rechercher |
|
Application |
ctrl + R |
Rechercher / Remplacer |
|
Application |
ctrl + N |
Nouveau / Nouvelle fenetre |
|
Application Web (IE,...) |
ctrl + D |
Bookmarker |
|
Application |
ctrl + O |
Ouvrir |
mardi, mai 24, 2005
liens geek 1
Voici une liste de liens geek (extraits via la fonction export de bookmark de firefox)
.:F
L U X B O X:. - Themes
RGB Color Codes
Karlesnine.com - Bad User Karma
Léa / Client/Serveur VNC
Bandwidth Speed Test
Pages personnelles de JM DOUDOUX : java, jujitsu, figurines, delphi, linux
BLOG-CMS The Most Advanced Personal Content Management System
ZVON.ORG Xslt reference